iMovie 11 – Split Clips inside Events (Not Projects)
Last Updated on May 12, 2022 by FauxHammer
Why would you want to do this?
The way iMovie seems you to want to work is;
- Create an Event
- Import clips
- Create Project
- Move clips to Project
- Edit
This workflow is fine for modern cameras that split each recording into a separate file. But in the days of old analogue, most people with home camcorders had no way of defining the points where the camera was stopped and started.
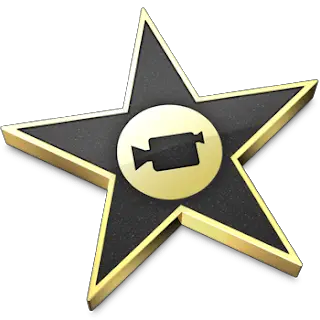
So, when importing your old analogue videos into iMovie, you probably have one massive 2-3hr clip and this clip probably covers several events. Likely hood is you want to split this clip, inside the event, into several clips, so you can organise your home movie collection easier.
But it turns out you cant do this, you have 2 options for splitting events and clips.
When you have an clip in a project you can can highlight a point in the clip and click “Clip > Split Clip” (Command+Shift+S) and this will slice the file down to the millisecond. If you try to do this to a clip in an event, the option to split clip is greyed out.
You can split an event using “File > Split Event Before Selected Clip”, but this only works when your event has multiple clips. Yours doesn’t, that’s why your’e reading this.
Splitting a clip inside an event did not seem possible, which is kind of silly, I called Apple.
So, after speaking with Apple support, I was finally advised that I’m trying to do something that the program doesn’t support! and I’d need some kind of pro app to do it, well that’s just fucking dumb!
I found numerous people having this issue, most seem to agree with the analysis above as to how clever it is, not including this as an option. but there are 2 ways to get around this.
Method 1, Use Quicktime and trim it to save several videos. (I’ve not tried this, so i’m just paraphrasing someone else, if it doesn’t work say so in the comments)
- Export the movie from iMovie (or just use the main file you made when creating the copy of your analogue video)
- Open in Quicktime
- Click “Edit > Trim” and trim the movie to contain just the clip you want.
- Click “File > Save As….” and save it (make sure you choose a new file name, or you are overwriting the whole clip, which you will need again
- Re-open the full movie and use the trim option to create and save the next clip
- When you are done all your clips. Import them into iMovie
(Or something like that) Method 2, Do it in iMovie, even though it can’t be done! (Much better in mu opinion as you don’t need to leave iMovie)
- Click on your even so that you can see the movie thumbnails in the edit view
- Click on the Clip where you want to put a break, you will see the yellow selection box appear.
- Drag the leftmost part of the box to the point right where you want to split the clip.
- Drag the rightmost part of the box to somewhere about a mili/micro/nano second after this (I think the smallest area you can select is a fill second)
- Then click “Edit > Reject Selection” this is also in the menu if you alt-click (right click) the yellow selection box, or just press backspace. (NOTE: Please be aware anything in this selection box you will lose and will be part of neither resulting clips, its quite likely that this is the point where the tape was stopped and started again anyway, so you probably have scan lines anyway. Just make it as small as possible and select an area you are happy with sacrificing)
- Now if you see the at the bottom, the drop down menu next to “Show:” Probably says “All Clips”, if you click this and select “Favourites and Unmarked”, you will already see the gaps as if these were separate clips. but they aren’t still. if you tray to drag one of these sections to a new event the whole piece will go as it is still one clip!
- Now, the Pièce de résistance, Click on “File > Move Rejected Clips to Trash. This will literally bin those rejected clips from earlier, (bye, bye, they are gone no coming back. I warned you in the note above, also you can still restore them from your Trash Bin until you empty it).
What you are left with is the parts between those rejected areas. But, what has been left is now split into separate clips! you can do whatever you like with these and treat them as they were always meant to be treated.
Thanks for reading, I hope you found this useful. If you know a better method, please advise in the comments

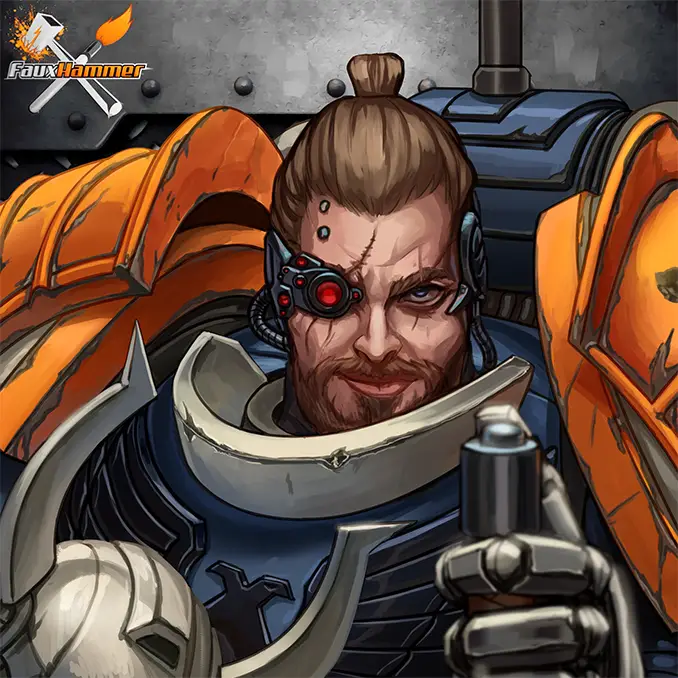


Brilliant and easy. I have 3-hour clip covering about 30 years of home movies and numerous events. Scrolling through the whole thing to find some bit was a nightmare. This is a big help. Thank you very much.
[I used method 2.]
You're welcome, I'm so glad I could help at least one other person who was having this issue.
Thanks Ross, I have 80 hours of old home video that I converted into 2 to 3 hour MP4 files and I came up with this greyed out issue. Luckily I found your comment via Google in about 30 seconds so did not waste any time on what could have been a tricky issue. CJ
thank you SO much!!! it seems that you can also choose "reject selection" instead of "reject clip," and then you don't even have to take the step of moving anything to the trash — at least i found i could move the left over, desired selections/clips straight up to the project line. wouldn't have found that out without your guidance though.
Wow, this is the first time I've had a blog post with comments. It's a really nice feeling that I helped people, especially with this as it's driving me mental.
I think I'll go back over it and improve the spelling and grammar though, because it's clearly awful.
AMAZING! Thank you SO much! I searched so many forums looking for an answer to this problem! I'm a music teacher in a public school, and I'm making a video of our most recent concert. I had several hand held cameras, and one stationary camera going, but the person running the stationary camera didn't stop the camera between acts. So it's one long clip… the whole show! Makes it hard to put each act into a separate event, so I can organize, pick, and choose which footage from which camera to splice together to create the final product! Seriously. Thank you.
No worries Maria, I'm so glad this solution helped people.
You are the MAN!!!
Thanks so much… this was driving me crazy.
Glad I could help, I know how you feel I spent a day on this to figure out this much.
Brilliant! Did a web search for exactly this. I don't have long video clips like others, but still, splitting a clip is essential for cleaning up video prior to project creation. I agree that it's unthinkable that Apple didn't include the option, but your technique for doing it using the reject-clip feature is spot on! Thanks so much (and thanks to Google for helping me find you). :)
Interesting
I changed the date of the digital cine film I've imported (1964), but following your instruction is there a way to make the new event sit under the 1964 calendar, rather than 2014 ??
Imovie is possibly the worst, least logical piece of crap ever put on the market. It has the logic of a chicken. The fact that they think we are not smart enough to properly manage our own files shows how dumb they think we are. iMovie is THE WORST EVER!!!!!
Great info that worked. I am a musician and always record anywhere between 30 mins – 1 1/2 hrs then need to break apart the songs. I have GoPro type cameras that I start before the first song and run until the last. Thanks so much.
This method doesn't appear to work anymore. I rejected several sections in iMovie 11. When I select Move to Trash, not only does it move the rejected sections to trash, it moves the entire event clip to trash.
Ted, the same thing happened to me. I tried to just delete the rejected clips and it deleted everything. What a ridiculous shortcoming of this program.
Can anyone else confirm this? I've not had to do this again and don't have the app anymore. why the hell would apple purposely stop us doing this?
Hi Ross, yes I can confirm, this unfortunately is not working anymore. I have been looking for a solution for a long time and when I finally found your workaround I was so glad. However this does not work in the current version of iMovie, the option to "delete rejected clips" is no longer available and when you separately select the rejected part in the rejected section after changing the option in the dropdown menu to view only rejected clips, the whole recording gets deleted… ;-(