iMovie 11: clips divididos dentro de eventos (no proyectos)
Last Updated on mayo 12, 2022 by FauxHammer
Por qué querrías hacer esto?
La forma en que iMovie parece querer trabajar es;
- Crea un evento
- Importar clips
- Crear proyecto
- Mover clips al proyecto
- Editar
Este flujo de trabajo está bien para las cámaras modernas que dividen cada grabación en un archivo separado. Pero en los días de los viejos análogos, la mayoría de las personas con videocámaras domésticas no tenían forma de definir los puntos donde la cámara se detuvo y se inició.
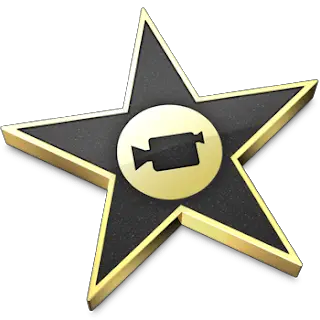
Entonces, cuando importe sus viejos videos analógicos a iMovie, probablemente tenga un clip masivo de 2-3 horas y este clip probablemente cubra varios eventos. Es probable que desee dividir este clip, dentro del evento, en varios clips, para que pueda organizar su colección de películas caseras más fácilmente.
Pero resulta que no puedes hacer esto, tienes 2 opciones para dividir eventos y clips.
When you have an clip in a project you can can highlight a point in the clip and click “Clip > Split Clip” (Command+Shift+S) and this will slice the file down to the millisecond. If you try to do this to a clip in an event, the option to split clip is greyed out.
You can split an event using “File > Split Event Before Selected Clip”, but this only works when your event has multiple clips. Yours doesn’t, that’s why your’e reading this.
No parecía posible dividir un clip dentro de un evento, lo cual es un poco tonto, llamé a Apple.
So, after speaking with Apple support, I was finally advised that I’m trying to do something that the program doesn’t support! and I’d need some kind of pro app to do it, well that’s just fucking dumb!
Encontré que muchas personas tienen este problema, la mayoría parece estar de acuerdo con el análisis anterior sobre cuán inteligente es, sin incluir esto como una opción. pero hay 2 formas de evitar esto.
Método 1, Use Quicktime and trim it to save several videos. (I’ve not tried this, so i’m just paraphrasing someone else, if it doesn’t work say so in the comments)
- Exporte la película desde iMovie (o simplemente use el archivo principal que creó al crear la copia de su video analógico)
- Abrir en Quicktime
- Click “Edit > Trim” and trim the movie to contain just the clip you want.
- Click “File > Save As….” and save it (make sure you choose a new file name, or you are overwriting the whole clip, which you will need again
- Vuelva a abrir la película completa y use la opción de recorte para crear y guardar el siguiente clip
- Cuando hayas terminado todos tus clips. Importarlos a iMovie
(O algo así) Método 2, Do it in iMovie, even though it can’t be done! (Much better in mu opinion as you don’t need to leave iMovie)
- Haga clic en su par para que pueda ver las miniaturas de las películas en la vista de edición
- Haga clic en el Clip donde desea poner un descanso, verá aparecer el cuadro de selección amarillo.
- Arrastre la parte más a la izquierda del cuadro al punto justo donde desea dividir el clip.
- Arrastre la parte más a la derecha del cuadro a un lugar de aproximadamente mili / micro / nano segundo después de esto (creo que el área más pequeña que puede seleccionar es un segundo de relleno)
- Then click “Edit > Reject Selection” this is also in the menu if you alt-click (right click) the yellow selection box, or just press backspace. (NOTE: Please be aware anything in this selection box you will lose and will be part of neither resulting clips, its quite likely that this is the point where the tape was stopped and started again anyway, so you probably have scan lines anyway. Just make it as small as possible and select an area you are happy with sacrificing)
- Now if you see the at the bottom, the drop down menu next to “Show:” Probably says “All Clips”, if you click this and select “Favourites and Unmarked”, you will already see the gaps as if these were separate clips. but they aren’t still. if you tray to drag one of these sections to a new event the whole piece will go as it is still one clip!
- Now, the Pièce de résistance, Click on “File > Move Rejected Clips to Trash. This will literally bin those rejected clips from earlier, (bye, bye, they are gone no coming back. I warned you in the note above, also you can still restore them from your Trash Bin until you empty it).
Lo que queda son las partes entre esas áreas rechazadas. Pero, ¡lo que queda ahora se divide en clips separados! puede hacer lo que quiera con estos y tratarlos como siempre fueron destinados a ser tratados.
Gracias por leer, espero que les haya resultado útil. Si conoce un método mejor, por favor avise en los comentarios


Brillante y fácil. Tengo un clip de 3 horas que cubre unos 30 años de películas caseras y numerosos eventos. Desplazarse por todo para encontrar un poco fue una pesadilla. Esta es una gran ayuda. Muchas gracias.
[Usé el método 2.]
De nada, estoy muy contento de poder ayudar al menos a otra persona que tenía este problema.
Gracias Ross, tengo 80 horas de video casero antiguo que convertí en archivos MP4 de 2 a 3 horas y se me ocurrió este problema atenuado. Afortunadamente encontré tu comentario a través de Google en aproximadamente 30 segundos, así que no perdí el tiempo en lo que podría haber sido un problema complicado. CJ
¡¡¡Muchas gracias!!! parece que también puede elegir "rechazar selección" en lugar de "rechazar clip", y luego no tiene que dar el paso de mover nada a la papelera; al menos descubrí que podía mover la izquierda, las selecciones deseadas / clips directamente a la línea del proyecto. Sin embargo, no lo habría descubierto sin su guía.
Wow, esta es la primera vez que tengo una publicación de blog con comentarios. Es una sensación realmente agradable que ayude a la gente, especialmente con esto, ya que me está volviendo loco.
Sin embargo, creo que volveré a revisarlo y mejoraré la ortografía y la gramática, porque es claramente horrible.
¡ASOMBROSO! ¡Muchas gracias! ¡Busqué en muchos foros buscando una respuesta a este problema! Soy & #39; soy maestra de música en una escuela pública, y estoy & #39; estoy haciendo un video de nuestro concierto más reciente. Tenía varias cámaras de mano, y una cámara estacionaria en marcha, pero la persona que manejaba la cámara estacionaria no detuvo la cámara entre los actos. Por lo tanto, es un clip largo ... ¡todo el espectáculo! Hace que sea difícil poner cada acto en un evento separado, para que pueda organizar, elegir y elegir qué metraje de qué cámara unir para crear el producto final. Seriamente. Gracias.
No se preocupe María, estoy tan contenta de que esta solución haya ayudado a las personas.
¡¡¡Tu eres el hombre!!!
Muchas gracias ... esto me estaba volviendo loco.
Me alegro de poder ayudar, sé cómo te sientes. Pasé un día en esto para resolver esto.
¡Brillante! Hice una búsqueda en la web para exactamente esto. No tengo clips de video largos como otros, pero aun así, dividir un clip es esencial para limpiar el video antes de la creación del proyecto. ¡Estoy de acuerdo en que es impensable que Apple no haya incluido la opción, pero su técnica para hacerlo usando la función de rechazo de clip es perfecta! Muchas gracias (y gracias a Google por ayudarme a encontrarte). :)
Interesante
Cambié la fecha de la película de cine digital que importé (1964), pero siguiendo sus instrucciones, ¿hay alguna manera de hacer que el nuevo evento se ajuste al calendario de 1964, en lugar de 2014?
Imovie es posiblemente la peor basura menos lógica que se haya puesto en el mercado. Tiene la lógica de un pollo. El hecho de que piensen que no somos lo suficientemente inteligentes como para administrar adecuadamente nuestros propios archivos muestra cuán tontos creen que somos. iMovie es lo peor de todos!
Gran información que funcionó. Soy músico y siempre grabo entre 30 minutos y 1 hora y media, luego necesito separar las canciones. Tengo cámaras tipo GoPro que empiezo antes de la primera canción y la ejecuto hasta la última. Muchas gracias.
Este método ya no parece funcionar. Rechacé varias secciones en iMovie 11. Cuando selecciono Mover a la papelera, no solo mueve las secciones rechazadas a la papelera, sino que mueve todo el clip del evento a la papelera.
Ted, me pasó lo mismo. Traté de eliminar los clips rechazados y eliminó todo. Qué ridículo defecto de este programa.
¿Alguien más puede confirmar esto? No he tenido que volver a hacer esto y ya no tengo la aplicación. ¿Por qué demonios Apple podría impedirnos hacer esto a propósito?
Hola Ross, sí, puedo confirmarlo, desafortunadamente esto ya no funciona. He estado buscando una solución durante mucho tiempo y cuando finalmente encontré su solución, me alegré mucho. Sin embargo, esto no funciona en la versión actual de iMovie, la opción de "eliminar clips rechazados" ya no está disponible y cuando selecciona por separado la parte rechazada en la sección rechazada después de cambiar la opción en el menú desplegable para ver solo los clips rechazados, toda la grabación se borra ... ;-(