iMovie 11 - Clips in Ereignissen teilen (keine Projekte)
Last Updated on Mai 12, 2022 by FauxHammer
Warum willst du das tun?
Die Art und Weise, wie iMovie scheint, dass Sie arbeiten möchten, ist:
- Erstellen Sie ein Ereignis
- Clips importieren
- Projekt erstellen
- Verschieben Sie Clips nach Projekt
- Bearbeiten
Dieser Workflow eignet sich gut für moderne Kameras, die jede Aufnahme in eine separate Datei aufteilen. Aber in den Tagen des alten Analogs hatten die meisten Leute mit Heim-Camcordern keine Möglichkeit, die Punkte zu definieren, an denen die Kamera gestoppt und gestartet wurde.
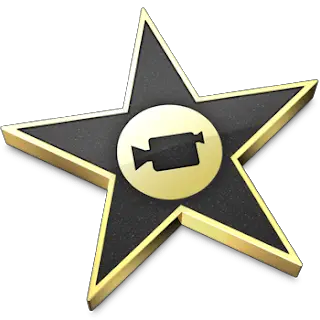
Wenn Sie also Ihre alten analogen Videos in iMovie importieren, haben Sie wahrscheinlich einen massiven 2-3-stündigen Clip, und dieser Clip deckt wahrscheinlich mehrere Ereignisse ab. Wahrscheinlich möchten Sie diesen Clip innerhalb des Ereignisses in mehrere Clips aufteilen, damit Sie Ihre Sammlung von Heimfilmen einfacher organisieren können.
Es stellt sich jedoch heraus, dass Sie dies nicht tun können. Sie haben zwei Möglichkeiten, Ereignisse und Clips aufzuteilen.
When you have an clip in a project you can can highlight a point in the clip and click “Clip > Split Clip” (Command+Shift+S) and this will slice the file down to the millisecond. If you try to do this to a clip in an event, the option to split clip is greyed out.
You can split an event using “File > Split Event Before Selected Clip”, but this only works when your event has multiple clips. Yours doesn’t, that’s why your’e reading this.
Das Aufteilen eines Clips innerhalb eines Ereignisses schien nicht möglich zu sein, was irgendwie albern ist, ich habe Apple angerufen.
So, after speaking with Apple support, I was finally advised that I’m trying to do something that the program doesn’t support! and I’d need some kind of pro app to do it, well that’s just fucking dumb!
Ich habe zahlreiche Leute gefunden, die dieses Problem haben. Die meisten scheinen der obigen Analyse zuzustimmen, wie klug es ist, ohne dies als Option einzuschließen. Es gibt jedoch zwei Möglichkeiten, dies zu umgehen.
Methode 1, Use Quicktime and trim it to save several videos. (I’ve not tried this, so i’m just paraphrasing someone else, if it doesn’t work say so in the comments)
- Exportieren Sie den Film aus iMovie (oder verwenden Sie einfach die Hauptdatei, die Sie beim Erstellen der Kopie Ihres analogen Videos erstellt haben).
- In Quicktime öffnen
- Click “Edit > Trim” and trim the movie to contain just the clip you want.
- Click “File > Save As….” and save it (make sure you choose a new file name, or you are overwriting the whole clip, which you will need again
- Öffnen Sie den gesamten Film erneut und verwenden Sie die Trimmoption, um den nächsten Clip zu erstellen und zu speichern
- Wenn Sie alle Ihre Clips fertig sind. Importieren Sie sie in iMovie
(Oder etwas ähnliches) Methode 2, Do it in iMovie, even though it can’t be done! (Much better in mu opinion as you don’t need to leave iMovie)
- Klicken Sie auf Ihre Gerade, damit Sie die Filmminiaturen in der Bearbeitungsansicht sehen können
- Klicken Sie auf den Clip, in den Sie eine Pause einlegen möchten. Das gelbe Auswahlfeld wird angezeigt.
- Ziehen Sie den linken Teil des Felds an die Stelle rechts, an der Sie den Clip teilen möchten.
- Ziehen Sie den am weitesten rechts liegenden Teil des Felds auf ungefähr eine Mili / Mikro / Nano-Sekunde (ich denke, der kleinste Bereich, den Sie auswählen können, ist eine Füllsekunde).
- Then click “Edit > Reject Selection” this is also in the menu if you alt-click (right click) the yellow selection box, or just press backspace. (NOTE: Please be aware anything in this selection box you will lose and will be part of neither resulting clips, its quite likely that this is the point where the tape was stopped and started again anyway, so you probably have scan lines anyway. Just make it as small as possible and select an area you are happy with sacrificing)
- Now if you see the at the bottom, the drop down menu next to “Show:” Probably says “All Clips”, if you click this and select “Favourites and Unmarked”, you will already see the gaps as if these were separate clips. but they aren’t still. if you tray to drag one of these sections to a new event the whole piece will go as it is still one clip!
- Now, the Pièce de résistance, Click on “File > Move Rejected Clips to Trash. This will literally bin those rejected clips from earlier, (bye, bye, they are gone no coming back. I warned you in the note above, also you can still restore them from your Trash Bin until you empty it).
Was Ihnen bleibt, sind die Teile zwischen diesen abgelehnten Bereichen. Aber was übrig geblieben ist, wird jetzt in separate Clips aufgeteilt! Sie können damit machen, was Sie wollen, und sie so behandeln, wie sie immer behandelt werden sollten.
Vielen Dank fürs Lesen, ich hoffe, Sie fanden das nützlich. Wenn Sie eine bessere Methode kennen, geben Sie dies bitte in den Kommentaren an

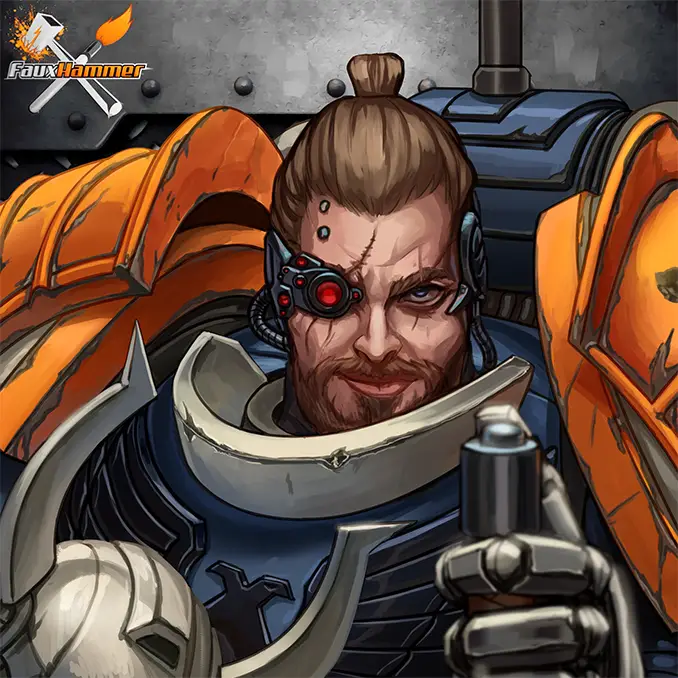

Genial und einfach. Ich habe einen 3-stündigen Clip über 30 Jahre Heimvideos und zahlreiche Ereignisse. Es war ein Albtraum, durch die ganze Sache zu scrollen, um etwas zu finden. Das ist eine große Hilfe. Vielen Dank.
[Ich habe Methode 2 verwendet.]
Sie sind herzlich willkommen. Ich bin so froh, dass ich mindestens einer anderen Person helfen konnte, die dieses Problem hatte.
Vielen Dank, Ross, ich habe 80 Stunden altes Heimvideo, das ich in 2 bis 3 Stunden MP4-Dateien konvertiert habe, und ich habe dieses ausgegraute Problem gefunden. Glücklicherweise habe ich Ihren Kommentar über Google in etwa 30 Sekunden gefunden und keine Zeit damit verschwendet, was ein heikles Problem gewesen sein könnte. CJ
ich danke dir sehr!!! Es scheint, dass Sie auch "Auswahl ablehnen" anstelle von "Clip ablehnen" auswählen können, und dann müssen Sie nicht einmal den Schritt unternehmen, etwas in den Papierkorb zu verschieben - zumindest habe ich festgestellt, dass ich die übrig gebliebene gewünschte Auswahl verschieben kann / Clips direkt bis zur Projektlinie. Ohne Ihre Anleitung hätte ich das jedoch nicht herausgefunden.
Wow, dies ist das erste Mal, dass ich einen Blog-Beitrag mit Kommentaren habe. Es ist ein wirklich schönes Gefühl, dass ich Menschen geholfen habe, vor allem, weil es mich mental antreibt.
Ich denke, ich werde noch einmal darauf zurückkommen und die Rechtschreibung und Grammatik verbessern, weil es eindeutig schrecklich ist.
TOLLE! Ich danke dir sehr! Ich habe in so vielen Foren nach einer Antwort auf dieses Problem gesucht! Ich bin Musiklehrerin an einer öffentlichen Schule und mache ein Video von unserem letzten Konzert. Ich hatte mehrere Handkameras und eine stationäre Kamera in Betrieb, aber die Person, die die stationäre Kamera bediente, hielt die Kamera zwischen den Vorgängen nicht an. Es ist also ein langer Clip… die ganze Show! Es ist schwierig, jede Handlung in ein separates Ereignis zu integrieren, sodass ich organisieren, auswählen und auswählen kann, welches Filmmaterial von welcher Kamera zusammengefügt werden soll, um das Endprodukt zu erstellen! Ernsthaft. Vielen Dank.
Keine Sorge Maria, ich bin so froh, dass diese Lösung den Menschen geholfen hat.
Du bist der Mann!!!
Vielen Dank ... das hat mich verrückt gemacht.
Ich bin froh, dass ich helfen konnte, ich weiß, wie du denkst, ich habe einen Tag damit verbracht, um so viel herauszufinden.
Brillant! Habe genau danach eine Websuche durchgeführt. Ich habe keine langen Videoclips wie andere, aber dennoch ist das Teilen eines Clips für die Bereinigung von Videos vor der Projekterstellung unerlässlich. Ich bin damit einverstanden, dass es undenkbar ist, dass Apple die Option nicht aufgenommen hat, aber Ihre Technik für die Verwendung der Funktion zum Zurückweisen von Clips ist genau richtig! Vielen Dank (und vielen Dank an Google, dass Sie mir geholfen haben, Sie zu finden). :) :)
Interessant
Ich habe das Datum des von mir importierten digitalen Kinofilms (1964) geändert, aber nach Ihren Anweisungen gibt es eine Möglichkeit, das neue Ereignis unter den Kalender von 1964 zu stellen, anstatt 2014?
Imovie ist möglicherweise der schlimmste, am wenigsten logische Mist, der jemals auf den Markt gebracht wurde. Es hat die Logik eines Huhns. Die Tatsache, dass sie denken, wir seien nicht klug genug, um unsere eigenen Dateien richtig zu verwalten, zeigt, wie dumm sie denken, dass wir sind. iMovie ist das Schlimmste überhaupt !!!!!
Tolle Infos, die funktioniert haben. Ich bin Musiker und nehme immer irgendwo zwischen 30 Minuten auf - 1 1/2 Stunden, dann muss ich die Songs auseinander brechen. Ich habe Kameras vom Typ GoPro, die ich vor dem ersten Song starte und bis zum letzten laufe. Vielen Dank.
Diese Methode scheint nicht mehr zu funktionieren. Ich habe in iMovie 11 mehrere Abschnitte abgelehnt. Wenn ich In Papierkorb verschieben auswähle, werden nicht nur die abgelehnten Abschnitte in den Papierkorb verschoben, sondern der gesamte Ereignisclip in den Papierkorb verschoben.
Ted, das gleiche ist mir passiert. Ich habe versucht, nur die abgelehnten Clips zu löschen, und es wurde alles gelöscht. Was für ein lächerliches Manko dieses Programms.
Kann das noch jemand bestätigen? Ich musste dies nicht noch einmal tun und habe die App nicht mehr. Warum zum Teufel sollte Apple uns absichtlich davon abhalten?
Hallo Ross, ja ich kann bestätigen, das funktioniert leider nicht mehr. Ich habe lange nach einer Lösung gesucht und als ich endlich Ihre Problemumgehung fand, war ich so froh. Dies funktioniert jedoch in der aktuellen Version von iMovie nicht. Die Option "Zurückgewiesene Clips löschen" ist nicht mehr verfügbar. Wenn Sie den abgelehnten Teil im abgelehnten Abschnitt separat auswählen, nachdem Sie die Option im Dropdown-Menü geändert haben, um nur abgelehnte Clips anzuzeigen. Die gesamte Aufnahme wird gelöscht… ;-(