iMovie 11 - Fractionner des clips dans des événements (pas des projets)
Last Updated on mai 12, 2022 by FauxHammer
Pourquoi voudriez-vous faire ça?
La façon dont iMovie vous semble vouloir travailler est;
- Créer un événement
- Importer des clips
- Créer un projet
- Déplacer des clips vers le projet
- Éditer
Ce flux de travail convient aux caméras modernes qui divisent chaque enregistrement en un fichier distinct. Mais à l'époque du vieil analogique, la plupart des gens avec des caméscopes à domicile n'avaient aucun moyen de définir les points où la caméra a été arrêtée et démarrée.
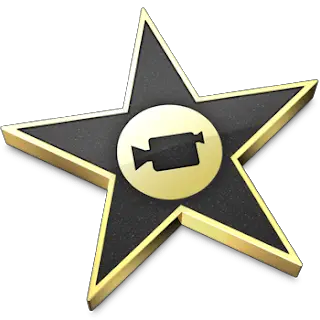
Donc, lorsque vous importez vos anciennes vidéos analogiques dans iMovie, vous avez probablement un clip massif de 2-3 heures et ce clip couvre probablement plusieurs événements. Il est probable que vous souhaitiez diviser ce clip, à l'intérieur de l'événement, en plusieurs clips, afin que vous puissiez organiser votre collection de films personnels plus facilement.
Mais il s'avère que vous ne pouvez pas faire cela, vous avez 2 options pour diviser les événements et les clips.
When you have an clip in a project you can can highlight a point in the clip and click “Clip > Split Clip” (Command+Shift+S) and this will slice the file down to the millisecond. If you try to do this to a clip in an event, the option to split clip is greyed out.
You can split an event using “File > Split Event Before Selected Clip”, but this only works when your event has multiple clips. Yours doesn’t, that’s why your’e reading this.
Diviser un clip à l'intérieur d'un événement ne semblait pas possible, ce qui est assez idiot, j'ai appelé Apple.
So, after speaking with Apple support, I was finally advised that I’m trying to do something that the program doesn’t support! and I’d need some kind of pro app to do it, well that’s just fucking dumb!
J'ai trouvé de nombreuses personnes ayant ce problème, la plupart semblent être d'accord avec l'analyse ci-dessus sur son degré d'intelligence, sans l'inclure comme option. mais il existe 2 façons de contourner ce problème.
Méthode 1, Use Quicktime and trim it to save several videos. (I’ve not tried this, so i’m just paraphrasing someone else, if it doesn’t work say so in the comments)
- Exportez le film depuis iMovie (ou utilisez simplement le fichier principal que vous avez créé lors de la création de la copie de votre vidéo analogique)
- Ouvrir dans Quicktime
- Click “Edit > Trim” and trim the movie to contain just the clip you want.
- Click “File > Save As….” and save it (make sure you choose a new file name, or you are overwriting the whole clip, which you will need again
- Rouvrez le film complet et utilisez l'option de découpage pour créer et enregistrer le clip suivant
- Lorsque vous avez terminé tous vos clips. Importez-les dans iMovie
(Ou quelque chose comme ça) Méthode 2, Do it in iMovie, even though it can’t be done! (Much better in mu opinion as you don’t need to leave iMovie)
- Cliquez sur votre même afin que vous puissiez voir les vignettes du film dans la vue d'édition
- Cliquez sur le clip où vous souhaitez mettre une pause, vous verrez la boîte de sélection jaune apparaître.
- Faites glisser la partie la plus à gauche de la boîte vers le point à droite où vous souhaitez diviser le clip.
- Faites glisser la partie la plus à droite de la boîte à environ une mili / micro / nano seconde après cela (je pense que la plus petite zone que vous pouvez sélectionner est une seconde de remplissage)
- Then click “Edit > Reject Selection” this is also in the menu if you alt-click (right click) the yellow selection box, or just press backspace. (NOTE: Please be aware anything in this selection box you will lose and will be part of neither resulting clips, its quite likely that this is the point where the tape was stopped and started again anyway, so you probably have scan lines anyway. Just make it as small as possible and select an area you are happy with sacrificing)
- Now if you see the at the bottom, the drop down menu next to “Show:” Probably says “All Clips”, if you click this and select “Favourites and Unmarked”, you will already see the gaps as if these were separate clips. but they aren’t still. if you tray to drag one of these sections to a new event the whole piece will go as it is still one clip!
- Now, the Pièce de résistance, Click on “File > Move Rejected Clips to Trash. This will literally bin those rejected clips from earlier, (bye, bye, they are gone no coming back. I warned you in the note above, also you can still restore them from your Trash Bin until you empty it).
Il ne vous reste que les parties entre ces zones rejetées. Mais ce qui reste est maintenant divisé en clips séparés! vous pouvez faire ce que vous voulez avec eux et les traiter comme ils ont toujours été destinés à être traités.
Merci d'avoir lu, j'espère que vous avez trouvé cela utile. Si vous connaissez une meilleure méthode, veuillez en informer dans les commentaires

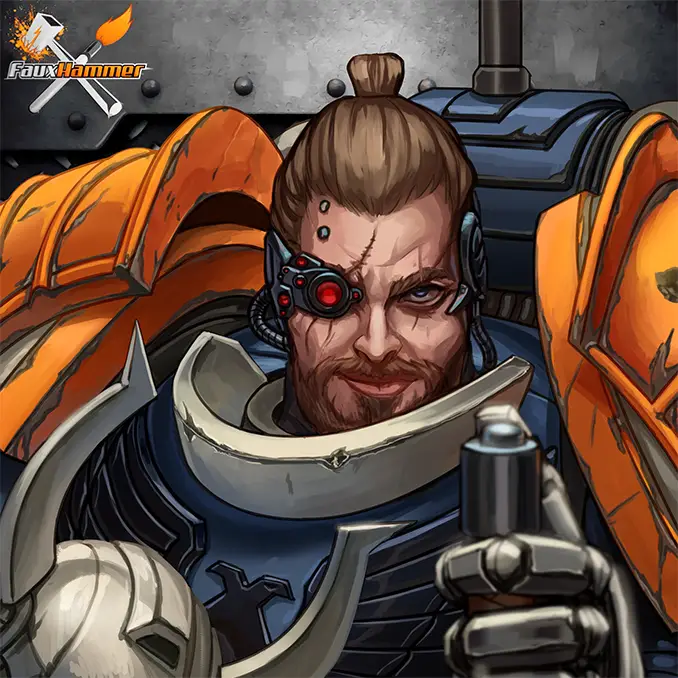


Brillant et facile. J'ai un clip de 3 heures couvrant environ 30 ans de films à la maison et de nombreux événements. Faire défiler le tout pour en trouver un peu était un cauchemar. Ceci est d'une grande aide. Merci beaucoup.
[J'ai utilisé la méthode 2.]
Vous êtes & #39; re le bienvenu, je suis très heureux d'avoir pu aider au moins une autre personne qui rencontrait ce problème.
Merci Ross, j'ai 80 heures de vieilles vidéos personnelles que j'ai converties en fichiers MP4 de 2 à 3 heures et j'ai trouvé ce problème grisé. Heureusement, j'ai trouvé votre commentaire via Google en environ 30 secondes, donc je n'ai pas perdu de temps sur ce qui aurait pu être un problème délicat. CJ
Merci beaucoup!!! il semble que vous pouvez également choisir "rejeter la sélection" au lieu de "rejeter le clip", puis vous n'avez même pas à prendre la décision de déplacer quoi que ce soit dans la corbeille - au moins j'ai trouvé que je pouvais déplacer le reste, les sélections souhaitées / clips directement sur la ligne de projet. n'aurait pas pu le découvrir sans votre aide.
Wow, c'est la première fois que je publie un blog avec des commentaires. C'est un sentiment vraiment agréable que j'ai aidé les gens, surtout avec cela car cela me rend mentalement nerveux.
Je pense que j'y reviendrai et améliorerai l'orthographe et la grammaire, car c'est clairement horrible.
INCROYABLE! Merci beaucoup! J'ai cherché tellement de forums à la recherche d'une réponse à ce problème! Je suis professeur de musique dans une école publique et je fais une vidéo de notre dernier concert. J'avais plusieurs caméras portatives et une caméra fixe en marche, mais la personne qui dirigeait la caméra fixe n'a pas arrêté la caméra entre les actes. Donc, c'est un long clip… tout le spectacle! Il est difficile de mettre chaque acte dans un événement distinct, afin que je puisse organiser, choisir et choisir les images de quelle caméra à assembler pour créer le produit final! Sérieusement. Je vous remercie.
Pas de soucis Maria, je suis tellement contente que cette solution ait aidé les gens.
Tu es l'homme!!!
Merci beaucoup… cela me rendait fou.
Heureux d'avoir pu aider, je sais ce que vous pensez que j'ai passé une journée là-dessus pour comprendre cela.
Brillant! A fait une recherche sur le Web pour exactement cela. Je n'ai pas de longs clips vidéo comme les autres, mais le fractionnement d'un clip est essentiel pour nettoyer la vidéo avant la création du projet. Je suis d'accord qu'il est impensable qu'Apple n'ait pas inclus l'option, mais votre technique pour le faire en utilisant la fonction de rejet de clip est parfaite! Merci beaucoup (et merci à Google de m'avoir aidé à vous trouver). :)
Intéressant
J'ai changé la date du film cinématographique numérique que j'ai importé (1964), mais en suivant vos instructions, y a-t-il un moyen de faire en sorte que le nouvel événement s'inscrive dans le calendrier 1964, plutôt qu'en 2014 ??
Imovie est probablement la pire merde la moins logique jamais mise sur le marché. Il a la logique d'un poulet. Le fait qu'ils pensent que nous ne sommes pas assez intelligents pour gérer correctement nos propres fichiers montre à quel point ils pensent que nous sommes stupides. iMovie est le pire jamais !!!!!
Grande info qui a fonctionné. Je suis musicien et j'enregistre toujours entre 30 minutes et 1h30, puis je dois séparer les chansons. J'ai des caméras de type GoPro que je démarre avant la première chanson et que j'exécute jusqu'à la dernière. Merci beaucoup.
Cette méthode ne semble plus fonctionner. J'ai rejeté plusieurs sections dans iMovie 11. Lorsque je sélectionne Déplacer vers la corbeille, non seulement il déplace les sections rejetées vers la corbeille, mais il déplace le clip d'événement entier vers la corbeille.
Ted, la même chose m'est arrivée. J'ai essayé de supprimer les clips rejetés et tout a été supprimé. Quelle ridicule lacune de ce programme.
Quelqu'un d'autre peut-il confirmer cela? Je & #39; n'ai pas eu à refaire cela et je n'ai plus l'application. pourquoi diable la pomme nous empêcherait-elle délibérément de faire ça?
Salut Ross, oui je peux le confirmer, cela ne fonctionne malheureusement plus. Je cherchais une solution depuis longtemps et quand j'ai finalement trouvé votre solution de contournement, j'étais si heureux. Cependant, cela ne fonctionne pas dans la version actuelle d'iMovie, l'option de "supprimer les clips rejetés" n'est plus disponible et lorsque vous sélectionnez séparément la partie rejetée dans la section rejetée après avoir modifié l'option dans le menu déroulant pour afficher uniquement les clips rejetés, l'enregistrement entier est supprimé… ;-(