How to install FreeNAS on HP EX495 MediaSmart Server
Last Updated on November 7, 2019 by FauxHammer
Yay, I got it working! Is exactly what you should be saying by the end of this. Especially as you won’t need a debug module or VGA adapter! (although they do help)
Updated on 27/04/14
The preface
If you’re reading this you probably have an old MediaSmart Server laying around your house somewhere that you’d like to repurpose into a NAS box. If you don’t already have a MediaSmart server you probably don’t’ want to bother with this guide. I wouldn’t recommend buying one of these for this purpose unless you can get it cheap or just want to have a play. Especially as you can probably get a 4 bay QNAP box for a couple of hundred quid that has a warranty and stuff!

This is really great to do, I was happy to find it was incredibly simple to get this all up and running.
This probably works on the EX490 and earlier versions of the Media Smart server like the EX480 and EX485, but you need to test it. Also, standard clause, you are doing this at your own risk, I am not responsible for any damage to your devices. this is purely how I got it working. (you will use the use of one of your drive bays in this process, but you don’t need a drive in it.)
This is a work in progress too as I’m sure there is a better way to have done this, but I haven’t figured it out yet.
So, let’s get to it.
What you will need
- A HP
Mediasmart Server - Another PC
- A 3.5″ SATA Hard Drive (you need something to store your files on right?)
- A USB Thumb drive (at least 1GB, but 2GB would be ideal)
- A Blank CD and CD-RW or another USB Thumb Drive of at least 1GB (or a Zalman Virtual ODD))
- Stick the kettle on as it may have boiled by the time you have finished this whole process. (ok, it’s not that fast but it’s bloody quick to be up and running, took me less than an hour without a guide).
- Ideally a 4GB memory upgrade in your MediaSmart Server for using ZFS (but you can always just choose a different File format on the NAS, I have only 2GB and use RAID 3).
Walk-through
Step 1
Get the FreeNAS iso from http://www.freenas.org/.
I’m using version 9 for this guide, so if you’re reading this far in the future and a new version is out that you can’t get working. Just use version 9.2.1.5. Anyway,
Step 2
Create a Bootable Disc or Bootable USB Drive from the ISO. I haven’t written a guide on this part, but if you are unsure just click the links and you’ll easily find a guide.
Step 3
Boot from the CD/USB
On your extra PC pop in your Bootable USB or CD you just created. Also put the spare USB drive you wish to install FreeNAS onto. You may need to hit a Function key on boot to get the boot device selection menu to choose the bootable device you created or change the BIOS settings to make this the bootable device. Either way, boot from it.
Step 4
Install FreeNAS on your OS HDD
This is really simple (to F-up in my case), The installation process is straightforward, just choose the USB drive that you want to install FreeNAS on and it will install for you easily. In my case I chose to install it on my main HDD in the PC wiping windows and all my files! yay, that was fun.
Step 5
Put your USB drive and HDD in your MediaSmart.
At this point you should have a Blank HDD (yeah it’s a good idea to remove all partitions from this drive first) and a USB drive with FreeNAS installed on it.
Put the USB drive with FreeNAS on in the bottom USB port on the back of the MediaSmart. The HDD should go in the second from the bottom bay on the front. (Do not put anything in the bottom bay, if there is ever a drive in there, your USB drive will be ignored entirely).
Also, now is a good time to connect your ethernet cable to your router/switch.
Plug in the power.
Step 6
Turn it on,
If you need help here, I can’t do that.
Step 7
Find it’s IP on your Router/DHCP server.
After about 3-5 minutes the NAS will have booted and will have received an IP from your DHCP server (router). Log in to the web interface of your router and look at the connected devices status. any devices connected to your router will be assigned an IP address. you need the one assigned to FreeNAS (if you can’t find it, try all the assigned IP addresses for wired devices).
Step 8
Connect in your browser and set-up
whatever ip address you have for FreeNAS, just pop that in your browser and you should see the web interface for configuring your NAS. you’ll need to set up a root user password and it’s probably a good idea to assign a static IP at this point.
Voila, you now have a working FreeNAS box! You’ll need to set up your drives and configure shares but there are plenty of other guides out there regarding FreeNAS.
Have fun, have you managed to do this yourself? How did it go?

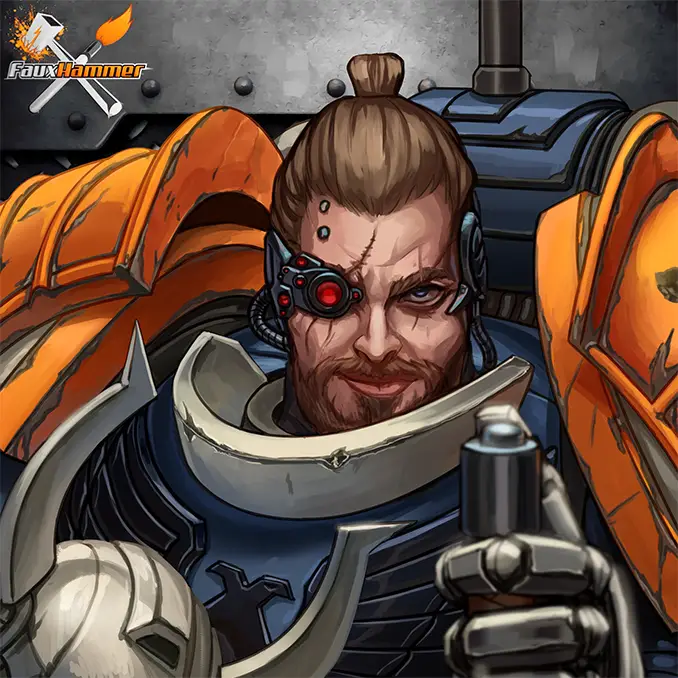
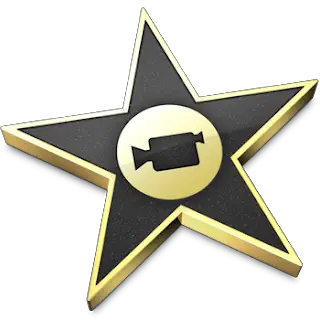

I have an old ex495 that the system drive went kaputt a while ago. Lost the "restore" CD, so while thinking of setting up a new NAS, I decided to try our Google overloards and lookup HP HOME SERVER FREENAS. This popped up. I'm not going to have time to try this for a while, but it sure sounds like it's worth a shot. When I finally get 'round to it, I'll let you know. Thanks
So… I can fill up to three bays? In other words, I cannot use a HDD in the bottom bay?
I tried, just as instructed. It did not work.
I tried this on a HP X310
Doesn't work
You mentioned something about an "extra PC" and loading it on my OS?
Do I have to run the UBS on a PC before the NAS?
Please help
Hi,
The Mediasmart now boots with FreeNas as you indicated, but no other drives are recognized (I have two 1TB drives in bay 2 and 3). Both of the indicator lights on the front of the machine are now dark.
Does your mediasmart drive light(s) go on?
Best regards,
Thanks to this guide, I was able to re purpose my ex490. I used a usb installed with frenas, and all four drives in my system are recognized by freenas. Awesome possum
Very good guide … but reaching step 4, I go blank. I've made a USB stick that boots FreeNAS fine. But from that and onto "installing FreeNAS on the HDD" is a big leap for me. I boot from the USB, ok … but seeing a bootscreen from FreeNAS doesn't seem to make a install onto the HDD possible.
Also, step 4 says "install Freenas on your HDD", but in the explanation text it says "just choose the USB drive".
I'm a fragile soul, and crying is easy for me! :) Help…
Sincerely, Bo Miller
I have this setup and for those worried about losing the 4th bay i had a simple solution of installing the FreeBSD system onto a flash drive and letting it boot from that. After that I am able to use all 4 bays in software RAID up to 16TB2
FreeNAS says you need 8GB of RAM and my HP EX495 only has 2GB. How well will it work?
@Robert Kadish
FreeNAS recommends that amount. Really it is recommended to have 750mb 1GB of ram for every TB of hard drive space + an extra GB for the system if you are going to ZFS (RAIDZ). You can instead use other raid setups.
You can easily upgrade your ram model to 4GB (kind of easily) If you are going to use smaller drives like 1TB or smaller then 4GB should be enough for ZFS. If you are going to be using 2TB drives then you should use a different raid setup.
Not entirely sure if the MediaSmart can handle 3TB and large drives… If it can and you use them DO NOT use ZFS!
I was tired of the old Home Server and wanted a change. Found this post and decided to try it. The install worked perfectly as described for me but I was concerned about the memory use – I only have 2gB in my ex490. Some users had commented that a low memory install could create problems. So I looked into Nas4Free which is very similar but does not seem to have the same memory requirements.
Downloaded the Live CD and booted my laptop from the CD. I then installed the 'embedded' install onto a 8gB USB stick from the LiveCD (it's a menu choice). Next I booted my laptop from the USB stick and configured the NIC.
I made sure I could login to the web interface from my desktop and then shutdown the laptop. Inserted the USB stick into the 490 and powered it up (no bottom drive). Configured 2 x 1gB drives as mirrors, setup some shares and it's working like a champ.
Seems to me that either NAS system will work in the 490 (or 495). Thanks for the inspiration!
now, I got it set up, and found a new address in my router – But when I navigate to it, it says " This site is running TeamViewr ".
All I have in there is the freeNAS drive and one, newly formatted Hard Drive in the second slot.
life for a retired home server, had no issues, your instructions were perfect, many thanks
This is really nice to hear!, I've had my running this way for about 3 years now without issue!
Thanks for the information. Hope devotes will be careful after reading this post.Regards
123.hp.com/setup
Update to everyone. This has finally died for me.
I have no idea why as I've not diagnosed it yet. but I just can't see it on the network anymore even after several restarts.
May be an Issue with FreeNAS OS on the USB Drive, or a hardware issue with the Server itself. it got slow for a while and then just stopped reporting in so it may actually be a HDD issue since they have been constantly spinning how for years.
Hello, Thanks to your excellent instructions I was able to successfully install FreeNAS on my dying HP Data Vault 2TB 4Bay tower.
I added a disk in bay 2 and I am able to copy, read and transfer files in and out.
I do have a couple of minor questions:
1. In FreeNAS-9.10.1 application My drive does not show up in Storage -> Volume manager -> Available disks. It is blank. Though It is displayed in "View disks" – ada1 – 2.0TB….
2. On the tower, the "Health Light" keeps blinking
3. The Light bars for the 2 drives do not light up.
Any suggestions?
Thanks
I'm not sure to be honest, I think you need to do some work to initialise the disk. But to be honest it's been over 5 years since I wrote this so I can't remember how. I'd recommend searching for guides ok FreeNAS.
In regard to the other points, I have the same issue. I know the drive lights are controller by windows, so you won't get them on. And I don't know why exactly the health light flashes, but mine does that too.
Thank you very much for this step by step instructions. The Media server was about to be the heaviest thing in my trash bag but now it is rocking!
What did you do to get it to boot from the drive or appear on the network?