iMovie 11 - Dividi clip all'interno di eventi (non progetti)
Last Updated on Maggio 12, 2022 by FauxHammer
Perché vorresti farlo?
Il modo in cui iMovie sembra che tu voglia lavorare è;
- Crea un evento
- Importa clip
- Crea progetto
- Sposta i clip in Progetto
- modificare
Questo flusso di lavoro va bene per le moderne telecamere che dividono ogni registrazione in un file separato. Ma ai vecchi tempi dell'analogico, la maggior parte delle persone con videocamere domestiche non aveva modo di definire i punti in cui la fotocamera era ferma e avviata.
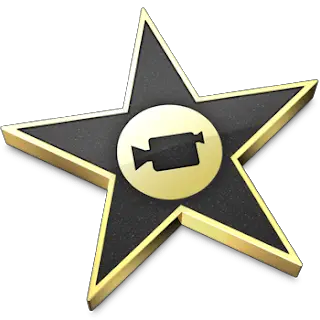
Quindi, quando importi i tuoi vecchi video analogici in iMovie, probabilmente hai una grande clip di 2-3 ore e questa clip probabilmente copre diversi eventi. È probabile che tu voglia dividere questa clip, all'interno dell'evento, in più clip, in modo da poter organizzare più facilmente la tua collezione di filmati domestici.
Ma risulta che non puoi farlo, hai 2 opzioni per dividere eventi e clip.
When you have an clip in a project you can can highlight a point in the clip and click “Clip > Split Clip” (Command+Shift+S) and this will slice the file down to the millisecond. If you try to do this to a clip in an event, the option to split clip is greyed out.
You can split an event using “File > Split Event Before Selected Clip”, but this only works when your event has multiple clips. Yours doesn’t, that’s why your’e reading this.
Dividere una clip all'interno di un evento non sembrava possibile, il che è un po 'sciocco, ho chiamato Apple.
So, after speaking with Apple support, I was finally advised that I’m trying to do something that the program doesn’t support! and I’d need some kind of pro app to do it, well that’s just fucking dumb!
Ho trovato numerose persone che hanno questo problema, la maggior parte sembra concordare con l'analisi sopra su quanto sia intelligente, non includendolo come opzione. ma ci sono 2 modi per aggirare questo.
Metodo 1, Use Quicktime and trim it to save several videos. (I’ve not tried this, so i’m just paraphrasing someone else, if it doesn’t work say so in the comments)
- Esporta il film da iMovie (o usa semplicemente il file principale che hai creato durante la creazione della copia del tuo video analogico)
- Apri in Quicktime
- Click “Edit > Trim” and trim the movie to contain just the clip you want.
- Click “File > Save As….” and save it (make sure you choose a new file name, or you are overwriting the whole clip, which you will need again
- Riapri il film completo e usa l'opzione di ritaglio per creare e salvare la clip successiva
- Quando hai finito tutte le tue clip. Importali in iMovie
(O qualcosa di simile) Metodo 2, Do it in iMovie, even though it can’t be done! (Much better in mu opinion as you don’t need to leave iMovie)
- Fai clic sulla tua anche in modo da poter vedere le anteprime dei filmati nella vista di modifica
- Fai clic sulla clip in cui vuoi mettere una pausa, vedrai apparire la casella di selezione gialla.
- Trascina la parte più a sinistra della casella nel punto in cui vuoi dividere la clip.
- Trascina la parte più a destra della casella in un punto di circa un secondo mili / micro / nano dopo questo (penso che l'area più piccola che puoi selezionare sia un secondo di riempimento)
- Then click “Edit > Reject Selection” this is also in the menu if you alt-click (right click) the yellow selection box, or just press backspace. (NOTE: Please be aware anything in this selection box you will lose and will be part of neither resulting clips, its quite likely that this is the point where the tape was stopped and started again anyway, so you probably have scan lines anyway. Just make it as small as possible and select an area you are happy with sacrificing)
- Now if you see the at the bottom, the drop down menu next to “Show:” Probably says “All Clips”, if you click this and select “Favourites and Unmarked”, you will already see the gaps as if these were separate clips. but they aren’t still. if you tray to drag one of these sections to a new event the whole piece will go as it is still one clip!
- Now, the Pièce de résistance, Click on “File > Move Rejected Clips to Trash. This will literally bin those rejected clips from earlier, (bye, bye, they are gone no coming back. I warned you in the note above, also you can still restore them from your Trash Bin until you empty it).
Ciò che ti rimane sono le parti tra quelle aree scartate. Ma ciò che è rimasto è ora diviso in clip separate! puoi fare quello che vuoi con questi e trattarli come dovevano sempre essere trattati.
Grazie per la lettura, spero che l'abbia trovato utile. Se conosci un metodo migliore, ti preghiamo di avvisare nei commenti


Brillante e facile. Ho una clip di 3 ore che copre circa 30 anni di film domestici e numerosi eventi. Scorrere il tutto per trovare un po 'è stato un incubo. Questo è di grande aiuto Grazie mille.
[Ho usato il metodo 2.]
Tu & #39; sei il benvenuto, sono così felice di poter aiutare almeno un'altra persona che ha riscontrato questo problema.
Grazie Ross, ho 80 ore di vecchi home video che ho convertito in file MP4 da 2 a 3 ore e ho trovato questo problema in grigio. Fortunatamente ho trovato il tuo commento tramite Google in circa 30 secondi, quindi non ho perso tempo su quello che avrebbe potuto essere un problema difficile. CJ
grazie mille!!! sembra che puoi anche scegliere "Rifiuta selezione" invece di "Rifiuta clip", quindi non devi nemmeno fare il passo per spostare qualcosa nel cestino - almeno ho scoperto che potevo spostare la parte sinistra, le selezioni desiderate / clip fino alla linea di progetto. non l'avrei scoperto senza la tua guida però.
Wow, questa è la prima volta che ho pubblicato un post sul blog con commenti. È davvero una bella sensazione il fatto che io abbia aiutato le persone, soprattutto perché mi sta facendo impazzire.
Penso che tornerò su di esso e migliorerò l'ortografia e la grammatica, perché è chiaramente terribile.
SORPRENDENTE! Grazie mille! Ho cercato tanti forum alla ricerca di una risposta a questo problema! Sono un insegnante di musica in una scuola pubblica e sto realizzando un video del nostro concerto più recente. Avevo diverse telecamere portatili e una telecamera fissa funzionante, ma la persona che gestiva la telecamera fissa non fermava la telecamera tra un atto e l'altro. Quindi è una clip lunga ... #39; l'intero spettacolo! Rende difficile mettere ogni atto in un evento separato, in modo che io possa organizzare, scegliere e scegliere quale filmato da quale telecamera combinare per creare il prodotto finale! Sul serio. Grazie.
Non preoccuparti, Maria, sono così felice che questa soluzione abbia aiutato le persone.
Tu sei l'uomo!!!
Grazie mille ... questo mi stava facendo impazzire.
Sono contento di poterti aiutare, so come pensi di aver passato una giornata su questo per capire così tanto.
Brillante! Ho fatto una ricerca web esattamente per questo. Non ho video lunghi come altri, ma tuttavia, dividere un clip è essenziale per ripulire il video prima della creazione del progetto. Sono d'accordo che è impensabile che Apple non abbia incluso l'opzione, ma la tua tecnica per farlo usando la funzione di rifiuto della clip è perfetta! Grazie mille (e grazie a Google per avermi aiutato a trovarti). :)
Interessante
Ho cambiato la data del film cinematografico digitale I & #39; ve importato (1964), ma seguendo le tue istruzioni c'è un modo per far sedere il nuovo evento sotto il calendario del 1964, piuttosto che nel 2014 ??
Imovie è forse il peggior pezzo di merda meno logico mai messo sul mercato. Ha la logica di un pollo. Il fatto che pensino che non siamo abbastanza intelligenti da gestire correttamente i nostri file dimostra quanto siano stupidi. iMovie è IL PEGGIORE MAI !!!!!
Grandi informazioni che hanno funzionato. Sono un musicista e registro sempre ovunque tra i 30 minuti - 1 1/2 ore quindi ho bisogno di spezzare le canzoni. Ho fotocamere di tipo GoPro che inizio prima della prima canzone ed eseguo fino all'ultima. Grazie mille.
Questo metodo non sembra più funzionare. Ho rifiutato diverse sezioni in iMovie 11. Quando seleziono Sposta nel cestino, non solo sposta le sezioni rifiutate nel cestino, ma sposta l'intero clip dell'evento nel cestino.
Ted, mi è successa la stessa cosa. Ho provato a eliminare solo le clip rifiutate e ha eliminato tutto. Che ridicola carenza di questo programma.
Qualcun altro può confermarlo? Non ho dovuto farlo di nuovo e non ho più l'app. perché diavolo Apple dovrebbe impedirci di farlo?
Ciao Ross, sì, posso confermare, questo purtroppo non funziona più. Ho cercato una soluzione per molto tempo e quando finalmente ho trovato la tua soluzione alternativa ero così felice. Tuttavia, ciò non funziona nella versione corrente di iMovie, l'opzione per "eliminare le clip rifiutate" non è più disponibile e quando selezioni separatamente la parte rifiutata nella sezione rifiutata dopo aver modificato l'opzione nel menu a discesa per visualizzare solo le clip rifiutate, l'intera registrazione viene eliminata ... ;-(