So installieren Sie FreeNAS auf HP EX495 MediaSmart Server
Last Updated on November 7, 2019 by FauxHammer
Yay, I got it working! Is exactly what you should be saying by the end of this. Especially as you won’t need a debug module or VGA adapter! (although they do help)
Aktualisiert am 27/04/14
Das Vorwort
If you’re reading this you probably have an old MediaSmart Server laying around your house somewhere that you’d like to repurpose into a NAS box. If you don’t already have a MediaSmart server you probably don’t’ want to bother with this guide. I wouldn’t recommend buying one of these for this purpose unless you can get it cheap or just want to have a play. Especially as you can probably get a 4 bay QNAP box for a couple of hundred quid that has a warranty and stuff!

Das ist wirklich großartig. Ich war froh, dass es unglaublich einfach war, alles zum Laufen zu bringen.
This probably works on the EX490 and earlier versions of the Media Smart server like the EX480 and EX485, but you need to test it. Also, standard clause, you are doing this at your own risk, I am not responsible for any damage to your devices. this is purely how I got it working. (you will use the use of one of your drive bays in this process, but you don’t need a drive in it.)
This is a work in progress too as I’m sure there is a better way to have done this, but I haven’t figured it out yet.
So, let’s get to it.
Was wirst du brauchen
- Ein HP
Mediasmart Server - Ein weiterer PC
- A 3.5″ SATA Hard Drive (you need something to store your files on right?)
- Ein USB-Stick (mindestens 1 GB, aber 2 GB wären ideal)
- Eine leere CD und CD-RW oder ein anderes USB-Stick mit mindestens 1 GB (oder a Zalman Virtual ODD))
- Stick the kettle on as it may have boiled by the time you have finished this whole process. (ok, it’s not that fast but it’s bloody quick to be up and running, took me less than an hour without a guide).
- Idealerweise ein 4 GB Speicher-Upgrade in Ihrem MediaSmart Server für die Verwendung von ZFS (aber Sie können immer nur ein anderes Dateiformat auf dem NAS auswählen, ich habe nur 2 GB und verwende RAID 3).
Durchgang
Schritt 1
Holen Sie sich die FreeNAS ISO von http://www.freenas.org/.
I’m using version 9 for this guide, so if you’re reading this far in the future and a new version is out that you can’t get working. Just use version 9.2.1.5. Anyway,
Schritt 2
Ein ... kreieren Bootfähige Disc oder Bootfähiges USB-Laufwerk from the ISO. I haven’t written a guide on this part, but if you are unsure just click the links and you’ll easily find a guide.
Schritt 3
Booten Sie von der CD / USB
Legen Sie auf Ihrem zusätzlichen PC Ihren soeben erstellten bootfähigen USB-Stick oder Ihre bootfähige CD ein. Legen Sie auch das Ersatz-USB-Laufwerk ein, auf dem Sie FreeNAS installieren möchten. Möglicherweise müssen Sie beim Booten eine Funktionstaste drücken, um das Auswahlmenü für das Startgerät aufzurufen, um das von Ihnen erstellte bootfähige Gerät auszuwählen, oder die BIOS-Einstellungen ändern, um dieses Gerät zum bootfähigen Gerät zu machen. So oder so, booten Sie davon.
Schritt 4
Installieren Sie FreeNAS auf Ihrer OS-Festplatte
Dies ist wirklich einfach (in meinem Fall zu F-up). Der Installationsvorgang ist unkompliziert. Wählen Sie einfach das USB-Laufwerk aus, auf dem Sie FreeNAS installieren möchten, und es wird problemlos für Sie installiert. In meinem Fall habe ich mich entschieden, es auf meiner Hauptfestplatte im PC zu installieren und alle meine Dateien zu löschen! Ja, das hat Spaß gemacht.
Schritt 5
Stecken Sie Ihr USB-Laufwerk und Ihre Festplatte in Ihren MediaSmart.
At this point you should have a Blank HDD (yeah it’s a good idea to remove all partitions from this drive first) and a USB drive with FreeNAS installed on it.
Stecken Sie das USB-Laufwerk mit FreeNAS in den unteren USB-Anschluss auf der Rückseite des MediaSmart. Die Festplatte sollte in der Sekunde vom unteren Schacht an der Vorderseite entfernt sein. (Legen Sie nichts in den unteren Schacht. Wenn sich dort jemals ein Laufwerk befindet, wird Ihr USB-Laufwerk vollständig ignoriert.)
Jetzt ist auch ein guter Zeitpunkt, um Ihr Ethernet-Kabel an Ihren Router / Switch anzuschließen.
Stecken Sie den Strom ein.
Schritt 6
Mach es an,
If you need help here, I can’t do that.
Schritt 7
Find it’s IP on your Router/DHCP server.
After about 3-5 minutes the NAS will have booted and will have received an IP from your DHCP server (router). Log in to the web interface of your router and look at the connected devices status. any devices connected to your router will be assigned an IP address. you need the one assigned to FreeNAS (if you can’t find it, try all the assigned IP addresses for wired devices).
Schritt 8
Verbinden Sie sich in Ihrem Browser und richten Sie ein
whatever ip address you have for FreeNAS, just pop that in your browser and you should see the web interface for configuring your NAS. you’ll need to set up a root user password and it’s probably a good idea to assign a static IP at this point.
Voila, you now have a working FreeNAS box! You’ll need to set up your drives and configure shares but there are plenty of other guides out there regarding FreeNAS.
Viel Spaß, hast du das selbst geschafft? Wie ist es gelaufen?

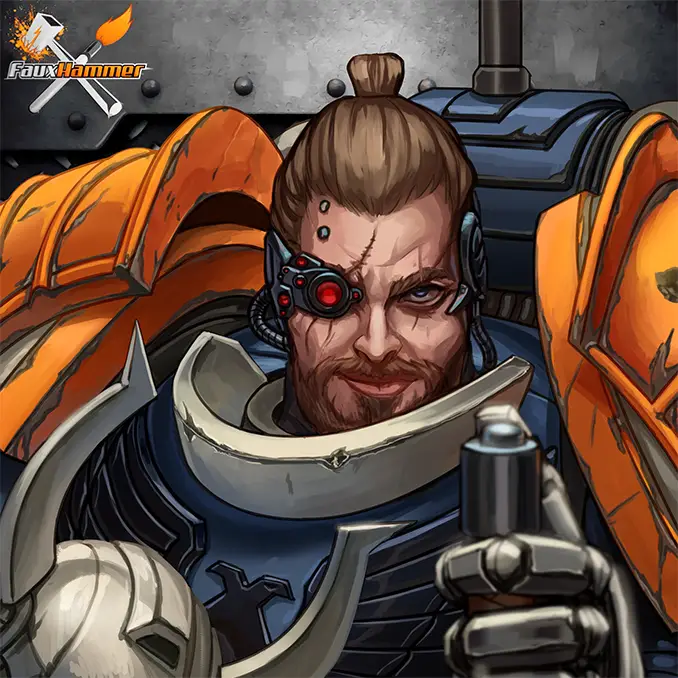
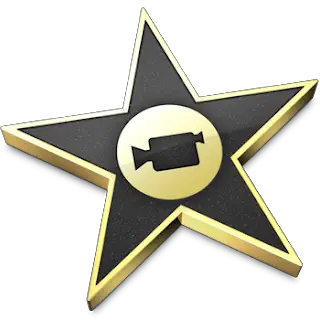

Ich habe ein altes ex495, dass das Systemlaufwerk vor einiger Zeit kaputt gegangen ist. Ich habe die "Wiederherstellungs" -CD verloren. Als ich überlegte, ein neues NAS einzurichten, habe ich mich entschlossen, unsere Google-Übersichten auszuprobieren und nach HP HOME SERVER FREENAS zu suchen. Das tauchte auf. Ich werde für eine Weile keine Zeit haben, dies zu versuchen, aber es klingt sicher so, als wäre es einen Versuch wert. Wenn ich endlich dazu komme, werde ich es Sie wissen lassen. Vielen Dank
Also ... kann ich bis zu drei Felder füllen? Mit anderen Worten, ich kann keine Festplatte im unteren Schacht verwenden.
Ich versuchte es, genau wie angewiesen. Es hat nicht funktioniert.
Ich habe dies auf einem HP X310 versucht
Funktioniert nicht
Sie haben etwas über einen "zusätzlichen PC" erwähnt und ihn auf mein Betriebssystem geladen?
Muss ich die UBS vor dem NAS auf einem PC ausführen?
Bitte helfen Sie
Hallo,
Der Mediasmart bootet jetzt mit FreeNas, wie Sie angegeben haben, aber es werden keine anderen Laufwerke erkannt (ich habe zwei 1-TB-Laufwerke in Schacht 2 und 3). Beide Anzeigelampen an der Vorderseite der Maschine sind jetzt dunkel.
Leuchten Ihre mediasmart-Antriebslichter auf?
Freundliche Grüße,
Dank dieser Anleitung konnte ich mein ex490 neu verwenden. Ich habe einen mit Frenas installierten USB verwendet, und alle vier Laufwerke in meinem System werden von Freenas erkannt. Tolles Opossum
Sehr gute Anleitung… aber wenn ich Schritt 4 erreiche, werde ich leer. Ich habe einen USB-Stick hergestellt, der FreeNAS einwandfrei startet. Aber von da an und auf "FreeNAS auf der Festplatte installieren" ist ein großer Sprung für mich. Ich boote von USB, ok ... aber wenn ich einen Boot-Bildschirm von FreeNAS sehe, scheint eine Installation auf der Festplatte nicht möglich zu sein.
In Schritt 4 heißt es außerdem "Freenas auf Ihrer Festplatte installieren", im Erklärungstext jedoch "Wählen Sie einfach das USB-Laufwerk aus".
Ich bin eine zerbrechliche Seele, und Weinen fällt mir leicht! :) Hilfe…
Mit freundlichen Grüßen Bo Miller
Ich habe dieses Setup und für diejenigen, die besorgt sind, den 4. Schacht zu verlieren, hatte ich eine einfache Lösung, das FreeBSD-System auf einem Flash-Laufwerk zu installieren und es von dort booten zu lassen. Danach kann ich alle 4 Einschübe in Software-RAID bis zu 16 TB2 verwenden
Laut FreeNAS benötigen Sie 8 GB RAM und mein HP EX495 hat nur 2 GB. Wie gut wird es funktionieren?
@ Robert Kadish
FreeNAS empfiehlt diesen Betrag. Es wird wirklich empfohlen, 750 MB 1 GB RAM für jede TB Festplattenspeicher + zusätzliche GB für das System zu haben, wenn Sie zu ZFS (RAIDZ) wechseln. Sie können stattdessen andere RAID-Setups verwenden.
Sie können Ihr RAM-Modell problemlos auf 4 GB aufrüsten (ganz einfach). Wenn Sie kleinere Laufwerke wie 1 TB oder weniger verwenden, sollten 4 GB für ZFS ausreichen. Wenn Sie 2-TB-Laufwerke verwenden, sollten Sie ein anderes RAID-Setup verwenden.
Ich bin mir nicht ganz sicher, ob der MediaSmart 3 TB und große Laufwerke verarbeiten kann. Wenn dies möglich ist und Sie sie verwenden, verwenden Sie KEIN ZFS!
Ich hatte den alten Home Server satt und wollte eine Änderung. Fand diesen Beitrag und beschloss, es zu versuchen. Die Installation funktionierte perfekt wie für mich beschrieben, aber ich war besorgt über die Speichernutzung - ich habe nur 2 GB in meinem ex490. Einige Benutzer hatten kommentiert, dass eine Installation mit wenig Speicher Probleme verursachen könnte. Also habe ich mir Nas4Free angesehen, das sehr ähnlich ist, aber nicht die gleichen Speicheranforderungen zu haben scheint.
Ich habe die Live-CD heruntergeladen und meinen Laptop von der CD gebootet. Ich habe dann das & #39; eingebettete & #39; Installieren Sie es auf einem 8-GB-USB-Stick von der LiveCD (dies ist eine Menüoption). Als nächstes habe ich meinen Laptop vom USB-Stick gebootet und die Netzwerkkarte konfiguriert.
Ich habe sichergestellt, dass ich mich von meinem Desktop aus bei der Weboberfläche anmelden und dann den Laptop herunterfahren kann. Steckte den USB-Stick in den 490 und schaltete ihn ein (kein unteres Laufwerk). Konfigurieren Sie 2 x 1-GB-Laufwerke als Spiegel, richten Sie einige Freigaben ein und es funktioniert wie ein Champion.
Mir scheint, dass jedes NAS-System im 490 (oder 495) funktioniert. Danke für die Inspiration!
Jetzt habe ich es eingerichtet und eine neue Adresse in meinem Router gefunden. Wenn ich jedoch dorthin navigiere, heißt es "Auf dieser Site wird TeamViewr ausgeführt".
Alles, was ich dort habe, ist das freeNAS-Laufwerk und eine neu formatierte Festplatte im zweiten Steckplatz.
Leben für einen pensionierten Heimserver, hatte keine Probleme, Ihre Anweisungen waren perfekt, vielen Dank
Das ist wirklich schön zu hören! Ich habe es seit ungefähr 3 Jahren ohne Probleme so laufen lassen!
Danke für die Auskunft. Hoffe, dass Anhänger nach dem Lesen dieses Beitrags vorsichtig sein werden
123.hp.com/setup
Update für alle. Das ist endlich für mich gestorben.
Ich habe keine Ahnung, warum ich es noch nicht diagnostiziert habe. Aber ich kann es auch nach mehreren Neustarts nicht mehr im Netzwerk sehen.
Möglicherweise liegt ein Problem mit FreeNAS OS auf dem USB-Laufwerk oder ein Hardwareproblem mit dem Server selbst vor. Es wurde für eine Weile langsam und hörte dann einfach auf zu berichten, so dass es tatsächlich ein HDD-Problem sein könnte, da sie sich seit Jahren ständig drehen.
Hallo, dank Ihrer hervorragenden Anweisungen konnte ich FreeNAS erfolgreich auf meinem sterbenden HP Data Vault 2 TB 4Bay Tower installieren.
Ich habe eine Festplatte in Schacht 2 hinzugefügt und kann Dateien kopieren, lesen und übertragen.
Ich habe ein paar kleinere Fragen:
1. In der Anwendung FreeNAS-9.10.1 Mein Laufwerk wird nicht unter Speicher -> Volume Manager -> Verfügbare Festplatten angezeigt. Es ist leer. Obwohl es in "View disks" angezeigt wird - ada1 - 2.0TB….
2. Auf dem Turm blinkt das "Gesundheitslicht" weiter
3. Die Lichtbalken für die 2 Laufwerke leuchten nicht auf.
Irgendwelche Vorschläge?
Vielen Dank
Ich bin mir nicht sicher, ob ich ehrlich bin. Ich denke, Sie müssen einige Arbeiten ausführen, um die Festplatte zu initialisieren. Aber um ehrlich zu sein, es ist über 5 Jahre her, seit ich das geschrieben habe, also kann ich mich nicht erinnern, wie. Ich würde empfehlen, nach Anleitungen für FreeNAS zu suchen.
In Bezug auf die anderen Punkte habe ich das gleiche Problem. Ich weiß, dass die Laufwerkslichter von Windows gesteuert werden, sodass Sie sie nicht einschalten. Und ich weiß nicht, warum genau die Gesundheitsanzeige blinkt, aber meine macht das auch.
Vielen Dank für diese Schritt-für-Schritt-Anleitung. Der Medienserver sollte das schwerste Ding in meinem Müllsack sein, aber jetzt rockt er!
Was haben Sie getan, um es vom Laufwerk zu starten oder im Netzwerk anzuzeigen?